Tout d’abord rendez vous sur www.pro-vpn.fr/inscription, cliquez sur l’onglet inscription puis suivez les instructions.
Vous recevrez un mail contenant le lien permettant le téléchargement du logiciel OpenVPN, cliquez-dessus et suivez la procédure.
Le logiciel OpenVPN devrait se trouver alors dans la barre des téléchargements de votre navigateur internet ou dans le dossier « téléchargement » de votre ordinateur.
A l’ouverture de l’écran de démarrage de l’installateur Open-VPN, cliquez sur « Next »
Confirmez votre adhésion aux conditions générales en cliquant sur le bouton « I agree »
Choisissez ensuite les composants à installer en cochant les cases comme sur l’image ci-dessous puis cliquez sur « Next ».
Vous pouvez modifier le répertoire d’installation d’OpenVPN. Dans tous les cas, veuillez noter le chemin complet du répertoire où OpenVPN sera installé.
Il pourrait vous être demandé d’installer « TAP-Windows-Provider », veuillez accepter l’installation en cliquant sur « Installer ».
L’installation d’OpenVPN reprend alors. Cliquez sur le bouton « Next » lorsque l’installation est terminée.
Il vous est alors proposé d’afficher le fichier « README », décochez la case « Show Readme » si vous ne souhaitez pas ouvrir ce fichier après l’installation.
Une fois OpenVPN installé sur votre ordinateur, téléchargez le fichier ZIP contenu en pièce-jointe de l’e-mail.
Extrayez le contenu du fichier zip sur votre bureau. Copiez la totalité des fichiers contenus dans le dossier.
Si vous ne disposez pas de logiciel d’extraction pour ce type de fichier, vous pouvez utiliser 7-Zip .
Puis copiez la totalité des fichiers dans le dossier « config » du dossier OpenVPN situé dans Program Files (x86) ou dans Program Files selon votre version de Windows
Si le système refuse de copier les fichiers dans le répertoire « config », lancez ensuite l’explorateur en mode « Administrateur » via le menu « Démarrer » de Windows. Pour ce faire, tapez « explorateur » dans la zone de recherche. Effectuez un clic-droit sur « Explorateur Windows » puis un clic gauche sur « Exécuter en tant qu’administrateur ». Si le système vous demande une confirmation pour l’exécution de ce programme, veuillez cliquer sur « oui ».
Rendez-vous ensuite sur votre bureau et cherchez l’icône « OpenVPN GUI ». Faites un clic droit sur cet icône et choisissez « Exécuter en tant qu’administrateur ».
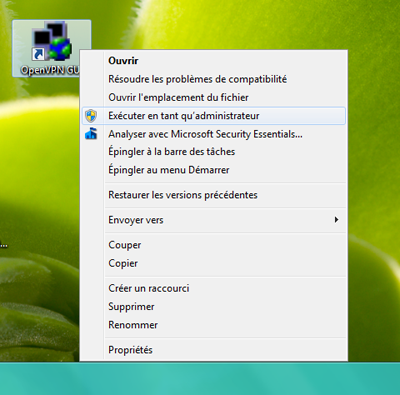
















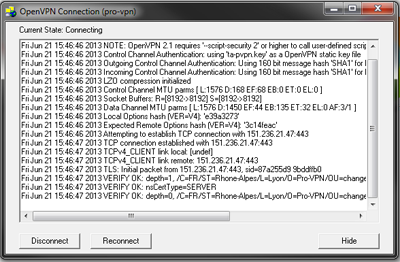
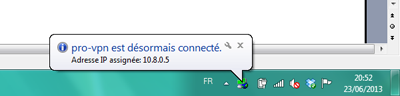
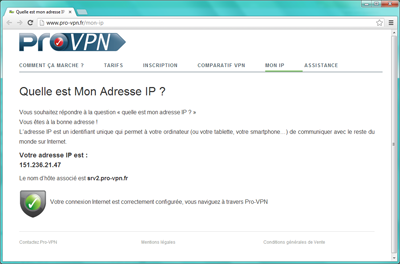

Comments are closed.